To disable Internet access for users in Windows, you can apply the following tricks. By applying the following tweaks, you should be able to disable Internet access in Windows. To enable the access again simply revert back the tweaks.
You need to set up a false proxy configuration and any application which rely on Microsoft Proxy server like Internet Explorer, Office, outlook Express, Opera browser and many other applications will not be able to access the Internet. Simply users will not be able to use Internet anymore.
Note: The following tweak rely on Registry editing, and if you have never tweaked Windows' Registry before, I suggest you read, how to safely edit Windows' Registry.
Set up a false proxy server using Windows Registry to disable Internet access:
- Start Registry Editor.(Start->Run->"regedit")
- Go to, HKEY_CURRENT_USER\Software\Microsoft\Windows\CurrentVersion\Internet Settings
- Set the value of "ProxyEnable" to 1. (if doesn't exists, create a new DWORD value)
- Change the value of "ProxyServer" and set it to an IP address and port that is invalid on your network such as "0.0.0.1:2222" (i.e. "IP:Port"). (if doesn't exists, create a new STRING value)

However, users can still make changes to Internet configuration and may access the Internet by disabling the proxy server. To make sure, users cannot modify the proxy server configuration, do:
- Start Registry Editor.(Start->Run->"regedit")
- Go to, HKEY_CURRENT_USER\Software\Policies\Microsoft\Internet Explorer\Control Panel
- Create two new DWORD values and name them as "Connwiz Admin Lock" and "Connection Settings". Set the values of both to 1.
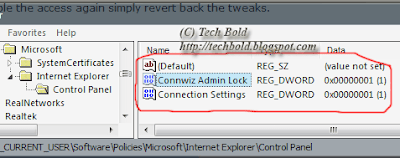
To remove the restrictions, set the proxy settings back to their original values and delete the policy values.




