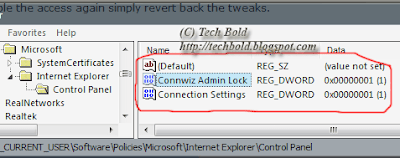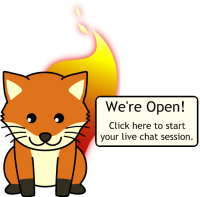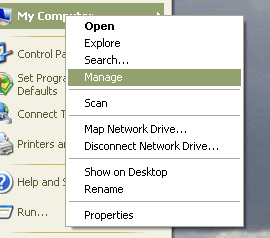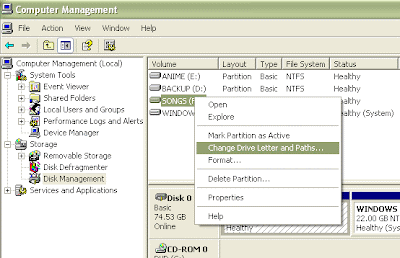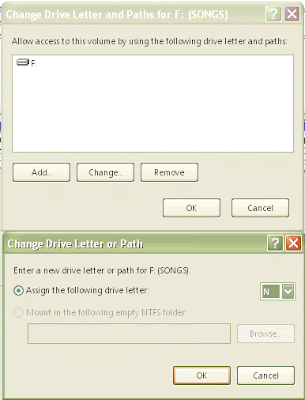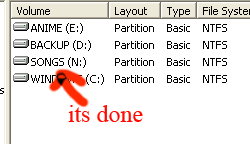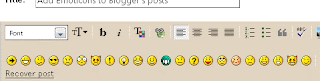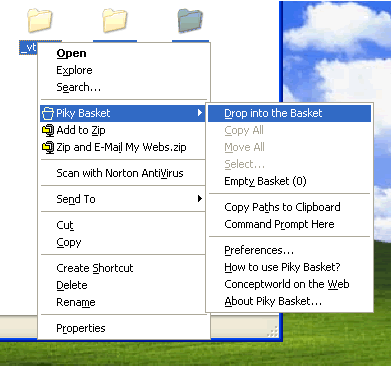It is common to boot into safe mode when you're experiencing problems with Windows XP and want to troubleshoot. However I didn't liked the whole procedure that one has to follow to boot into safe mode (like you must press [F8], and then you must select Safe Mode from yet another menu).
Wouldn't it be nice if Booting into Safe Mode was available from the Boot menu? So, let's add a little option of booting into safe mode in the Boot Menu itself.
Just follow the steps:
- Open Boot.ini (Start->Run->"C:\boot.ini")
- Now under "[operating systems]", locate the line that ends with the "/fastdetect".
- Now copy the whole line and paste it in a new line below.
- Now in this new line, change the text which says WINDOWS="Microsoft Windows XP Professional" into WINDOWS="Safe Mode".
- Remove any other text which follows after that and in the end add this "/safeboot:minimal /sos /bootlog" (without quotes). (see the example figure below)
Click for larger view - Save and Reboot to test.
Note: If for some reason the menu is not shown at startup, read here as how to change the boot menu time since it might be zero.